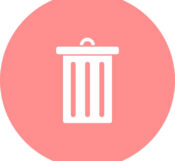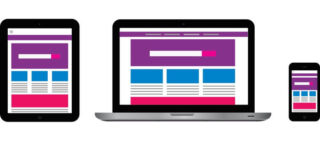かんたん!Rails新規プロジェクトの作成方法-MySQL使用

こんにちは!
web系エンジニアとして自社開発企業への転職を目指して、
プログラミング学習中のsiです!
今回はRailsで新規プロジェクトを作成する際の手順について解説します。
※使用シェルはzshです
また、この記事で出てくる「%」はプロンプトなので実際に入力する必要はありません
マシンスペック
参考までに私のマシンスペックをご紹介しておきます。
- macOS Big Sur 11.5.1
- Macbook Pro(13-inch,2020,Four Thunderbolt 3 ports)
- intel Core i5
- メモリ 16GB
- ストレージ 512GB
- 使用シェル zsh
手順
1. 新規ディレクトリの作成
% mkdir test_app
# 「test」の部分が新規プロジェクト名。名前は任意
2. 1で作成したディレクトリに移動
% cd test_app
3. Gemfileの作成
% bundle init
4. Gemfileの編集
% vi gemfilevimの操作について自信のない方は、ぜひこちらの過去記事を参考にしてみてください(^O^)/
# frozen_string_literal: true
source "https://rubygems.org"
git_source(:github) {|repo_name| "https://github.com/#{repo_name}" }
# gem "rails"
↓↓
# frozen_string_literal: true
source "https://rubygems.org" git_source(:github) {|repo_name| "https://github.com/#{repo_name}" }
gem "rails", "6.1.3.1"上記のように # gem railsの#を外してバージョンの指定を行います。
5. bundle installを行う
編集後、bundle installを行います。
% bundle install --path vendor/bundle–path vendor/bundleを付けるかどうかはこちらの記事を参考にしてみてください。
bundle install時に–path vendor/bundleを付ける必要性は本当にあるのか、もう一度よく考えてみよう
また、Railsのバージョンによっては、bundle installを行なった時に
「An error occurred while installing mimemagic (0.3.10), and Bundler cannot continue」
上記のエラーが出ることがある。
このエラーについては、こちらの記事で解説されているので、ご参考までに。
6. Railsのインストールを行う
% bundle exec rails new . -d mysql --skip-test-dを付けることで、データベースの選択が出来ます。
ここではMySQLを選択しています!
また、–skip testを付けることで、Minitestを作成しないようにする事が出来ます!
下記のメッセージが出たら、「y」と入力してEnterキーを押します。
Overwrite /Users/ユーザー名/app/test-app/Gemfile? (enter "h" for help) [Ynaqdhm]インストールが終わるまで数分かかるので気長に待ってましょう^ ^
7. database.ymlのパスワードを設定する
次はデータベースの作成なのですが、database.ymlというファイルにMySQLのパスワードを設定しないとデータベース作成時にエラーが起きてしまいます^^;
そのため、まずはdatabase.ymlにパスワードを設定していきましょー!
まだ、MySQLをインストールしていないよ!って方は、こちらの記事を参考にインストールをしてみてください^ ^
また、MySQLのインストールは終わってるけどパスワードの設定をしてないよ!って方はこちらの記事を参考に設定してみてください(^_^)
そして、MySQLのインストールもパスワード設定も終わった方はこちらの記事を参考にdatabase.ymlのパスワード設定を行ってください!
8. データベースを作成してサーバーを起動させる
% rails db:create
エラーが出る場合は、MySQLサーバーが起動されていないかもしれません。
以下のコマンドでMySQLサーバーを起動してみましょう!
% mysql.server start
次で最後です♪
無事にデータベースが作成されたら、Railsサーバーを起動してみましょう^ ^
コマンドは簡単!
% rails s
これだけです(^ ^)
そしてブラウザのURL入力バーに、
http://localhost:3000/
と入力してみましょう!
このような画面が出れば成功です!!
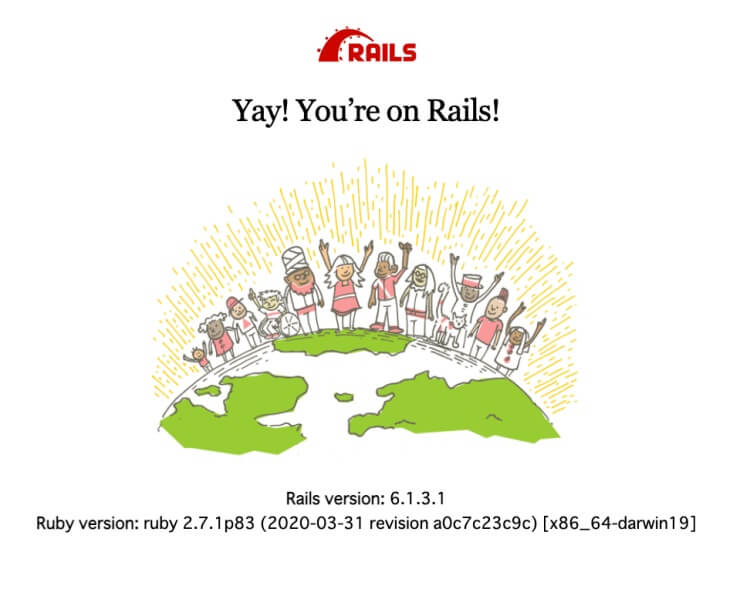
お疲れ様でした^ ^
これで、基本的なRailsの新規プロジェクト作成は完了です!
最後に
最後まで読んでいただきありがとうございます!
Railsの新規プロジェクト作成って、実際にやってみたらそんなに難しくないですよね^ ^
新規プロジェクトの作成が完了したら、自分の好きなアプリをガンガン開発していきましょー!
今後も、どんどん記事投稿を行なっていくので、
よければ、応援の方お願い致します(*^ω^*)
それでは!