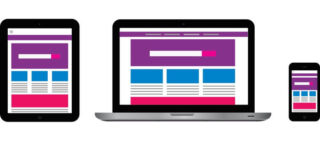【vim初心者】基本的な使い方・コマンドについて解説

こんにちは!
web系エンジニアとして自社開発企業への転職を目指して、
プログラミング学習中のsiです!
今回はプログラミング学習を行っていると目にする、
vimについてわかりやすく解説していきたいと思います♪( ´▽`)
それではやっていきましょー^_^
※使用シェルはzshです
また、この記事で出てくる「%」はプロンプトなので実際に入力する必要はありません
vimとは?
vimとはテキストエディタの1つです!
また、よくあるエディタとは異なり、ターミナルで直接起動することが出来ます。
さらに、vimではコマンドを使用して様々な操作を行うことができます。
そんな便利なvimですが、
他のエディタと比べると、使いこなすまでには慣れが必要なエディタでもあります。
私も初めてvimを見たときは、
これがエディタなのか?見た目からして取っつきにくそう^_^;
と思いました笑
まだまだvim初心者の私ですが、
わかりやすく解説していきたいと思いますので、
ぜひぜひ最後まで見ていってください^_^
基本的なファイル編集方法
まずは、vimを使用した基本的なファイルの編集方法について説明します!
テスト用の空のファイルを作成
% touch vim_file.txt
vimで先ほど作成したファイルを開く
% vi vim_file.txt
ターミナルでこのように表示される
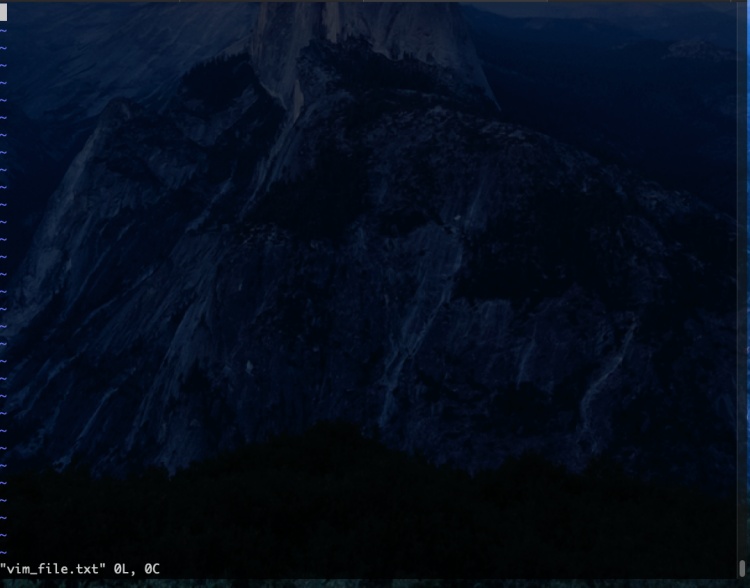
次にiを入力して、ノーマルモードから挿入モードに変更する。
挿入モードになると、下の方に– INSERT –と表示される。
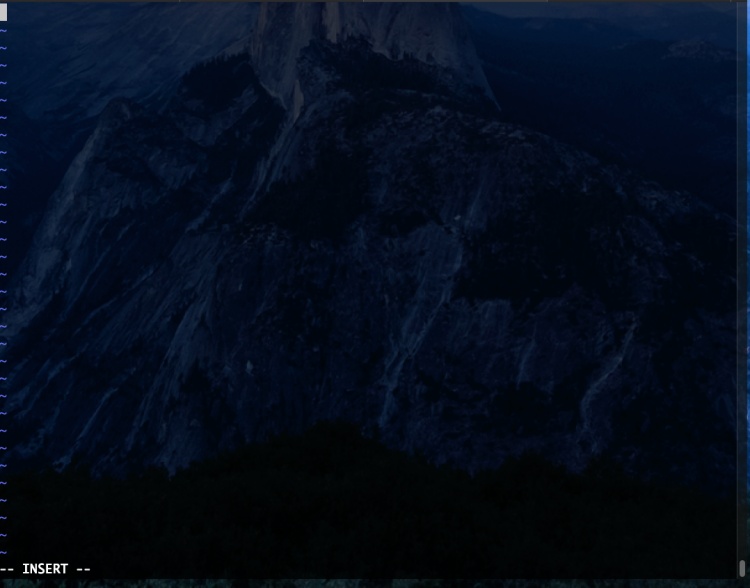
これでテキストを入力できるようになったので、
「hello world!」と入力する。
挿入モードからノーマルモードに戻るときはescキーを押す。
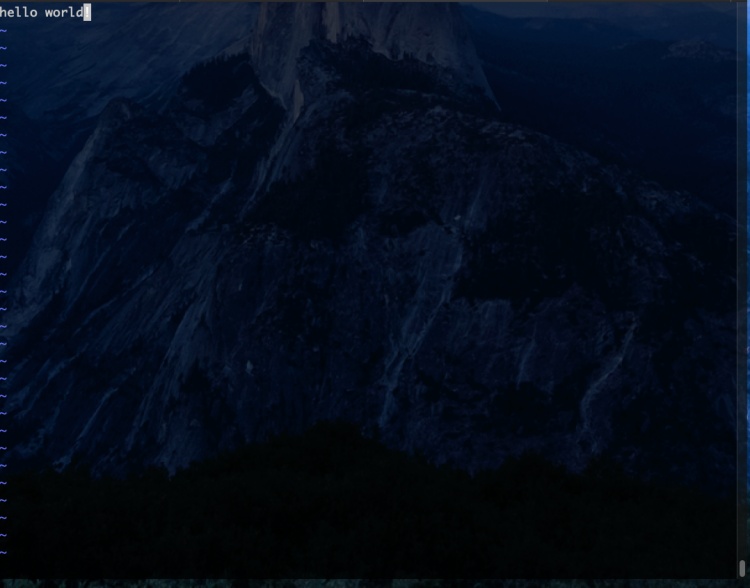
「:wq」と入力した後、Enterキーを押してファイルを保存する。
※保存せずに終了する場合は「:q!」を入力してEnterキーを押す
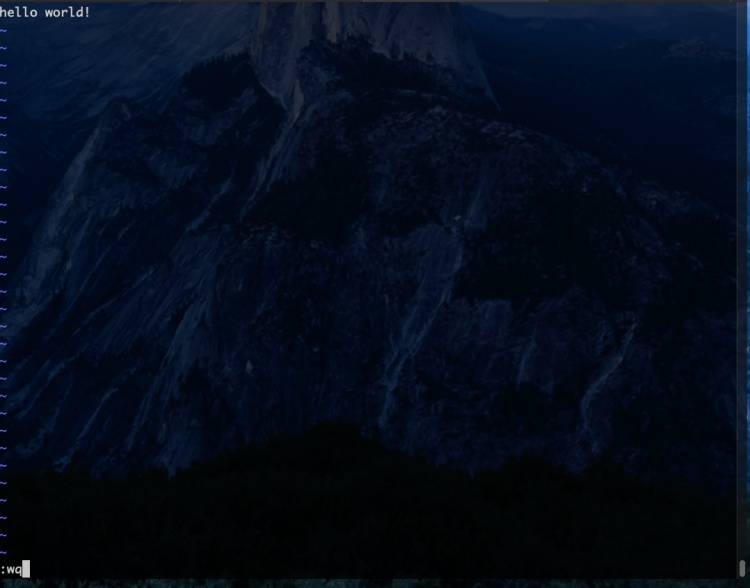
ファイルが正しく編集されたかcatコマンドで確認してみる
% cat vim_file.txt
hello world!
# このように表示されればOKです!
vimで使用するコマンド
次にvimの便利なコマンドを紹介します!
以下で紹介するコマンドはノーマルモードで使用します^_^
- gg:最初の行に移動する
- G:最後の行に移動する
- ○○G:○○に任意の行数を入れて任意の行に移動する
- x:カーソル位置の文字を削除
- yy:カーソルのある行をコピーする
- dd:カーソルのある行を削除する
- p:カーソル位置の後ろにコピーした内容をペーストする
文字列の検索を行うコマンド
また、vimでは文字列の検索を行うこともできます。
こちらもノーマルモードでの使用になります!
まず、/の後に検索したい文字列を入力する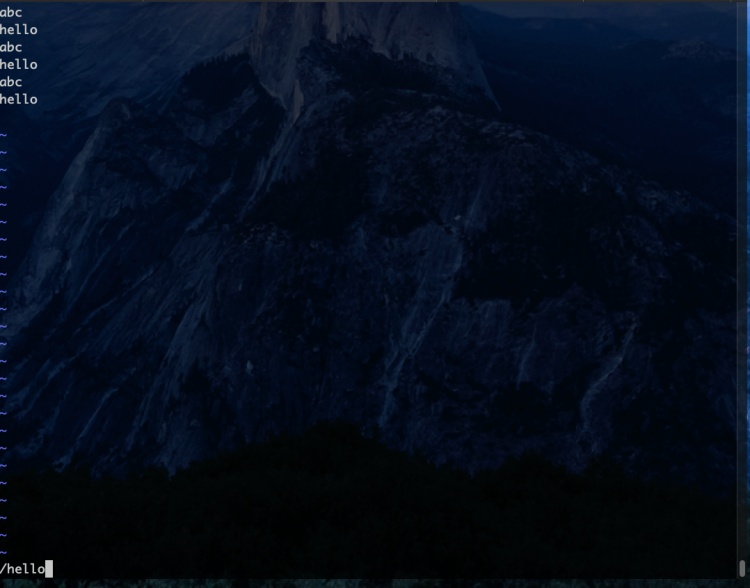
Enterキーを押すと、検索対象にカーソルが合う
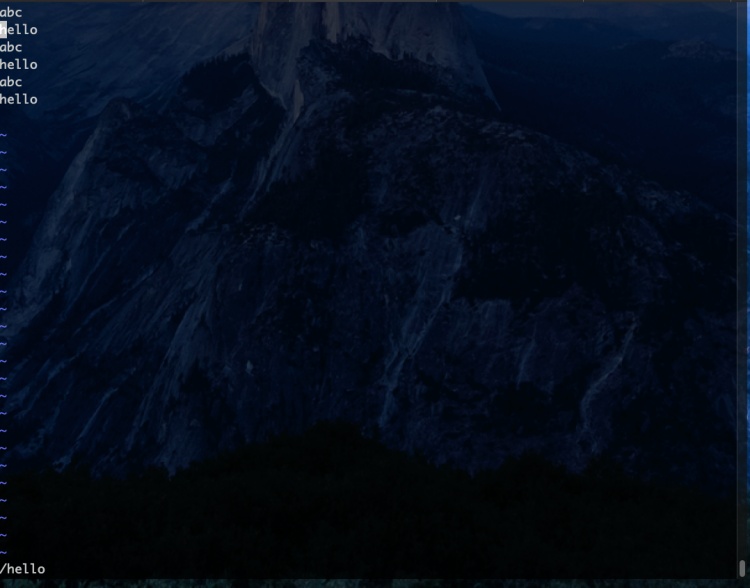
「n」を押すと次の検索対象に移動する
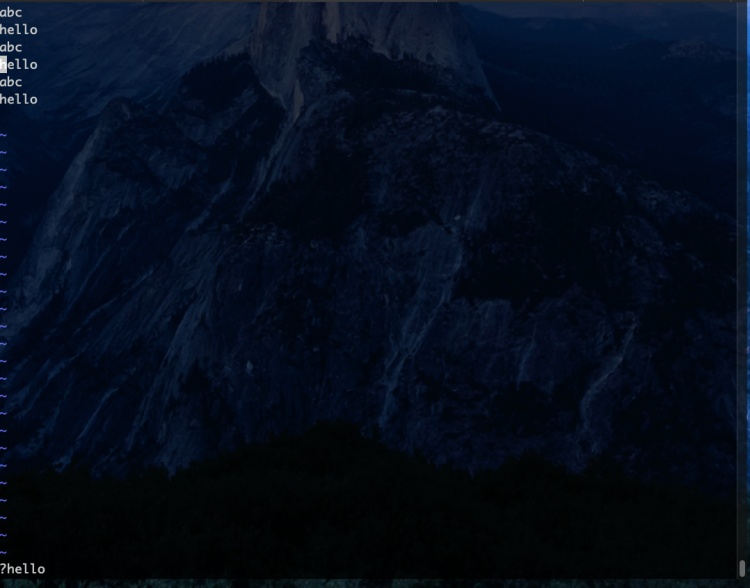
「N」を押すと前の検索対象に移動する
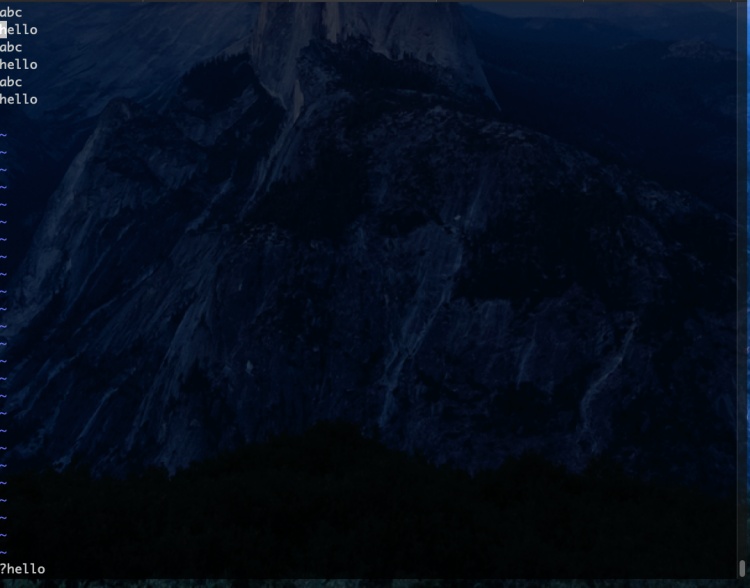
vimでは、こんな感じで簡単に検索も出来ちゃいます^ ^
最後に
今回はvimの使い方について解説しました!
今後もさらに多くのvimの使い方を学んでいって、
vim初心者からvim中級者くらいにはなりたいと思います^ ^笑
最後まで読んでいただきありがとうございます!
今後も、どんどん記事投稿を行なっていくので、
よければ、応援の方お願い致します(*^ω^*)
それでは!